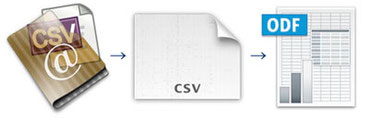カラーパネル・スウォッチパネル
Affinityでコーヒーマップを作ったときに
Affinity Designer のカラーパネルとスウォッチパネルで苦労したので備忘録
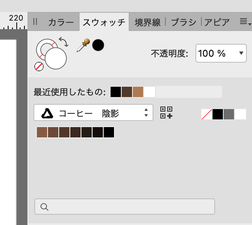
○ 画像ファイルからカラーパレットを作る
スウォッチパネルを開く→
右上のメニューをクリックして、「画像からパレットを作成」を選択→
開いたポップアップ画面の「画像を選択」をクリック→
画像のプレビューと解析した色(デフォルト5色)が表示される→
パレットのカラー数を指定→
パレットの保存場所を選択→アプリケーション
パレットの名前を変更することができる
○ 新しくスウォッチパネルを作る
スウォッチパネル→
右上3本メニュー→
アプリケーションパネルを追加
○ 色の追加
(基準になる色を1つ選んで、その色に関連する複数の色をまとめて追加する)
事前にスウォッチパネルで「アプリケーションパレットを追加」して
空のパレットを作っておく
カラーパネル→
右上3本メニュー→
スライダー→色を選択(この色から関連する複数の色を追加する)
右上3本メニュー→
「コードをスウォッチに追加」→
例:陰影、色調
今選択しているカラースウォッチパネルに追加される(ので空のパレットを作っておく)
○ 各色の色の名前を変更する
スウォッチパネル→
右上3本メニュー→
アピアランス→
リストとして表示→
名前を変更する
○ パレットの保存場所を変更する → パレットを書き出してインポートします
スウォッチパネル→
対象のパレットを選択している状態でメニューをクリック→
「パレットを書き出し」を選択→
ファイル名と場所を指定して書き出し→
スウォッチパネルのメニューにある「パレットをインポート」から保存場所を選択→
先ほど書き出したパレットをインポート
以上は M-LAB さんのブログ「グラフィックデザイン」がとても参考になりました。
M-LAB さんありがとうございました。
Affinity Designer の習得はネットでコツコツ勉強していくほかないですね ...
Affinityでコーヒーマップ
コーヒーの全体像が一目でわかるような流れや手順を図形などを使って表せないものかと MindMeister などを使ってやってみましたが上手くできなかったので、再度 Affinity Designer でやってみました。
とりあえず大雑把なアウトラインを作るのに四苦八苦 ...
時間がかかります ...
MindMeister
この MindMeister を使って先日 Affinity Designer で作った「コーヒーの味がキレイ」になる注ぎ技!?を作ってみました。
今まで何冊かのコーヒー本を読んで、頭の中で考えている全体像が一目でわかるような流れや手順を図形などを使って表せないものかと思っていました。
Affinity Designer の操作が簡単にできればいいのですが、たどたどしい操作でなかなか捗らないからです。
実際やってみて
Affinity Designer は Adobe Illustrator のように直感的に使えないし
MindMeister はやろうとしている事とは少し外れているようだし
どちらも一長一短!? かな ...
DaVinci Resolve 18.5
きのうの Blackmagic NAB 2023 で DaVinci Resolve 18.5 パブリックベータ版の発表がありました。

去年の暮れに iPad 版 DaVinci Resolve もリリースされ、Blackmagic Design の勢いがすごいです。
はじめてのアフェニティー 図書館予約
はじめてのアフェニティー・フォトとデザイナーを図書館に予約しました。
梅田の大型書店の何店舗かで探したのですがなかったので聞いてみると、この本は本屋さんルートでは入らない本だそうです。そういう種類の本があるらしいです。
で、図書館に予約しましたが図書館でもあるかどか分からないという事でした。
ひとまず予約は受け付けてもらい、調べてみますという事です。
内容を見ないで買うのは何だかなぁということで ...
Affinity の本


Affinity PHOTO と Affinity DESIGNER の使い方をネットで見ながら作業しているのですがどうも分かりにくいので本で見てみたいと思います。
もう少しサクサク使えるようになりたいです。
近々大阪梅田まで行くので書店で見て、よければ購入したいと思います。
ちょっとお値段高い目です ...
GPS Logger
先日見つけたアプリ、GPS Logger で昨日行ってきた京都京北片波川往復を記録してみました。
記録したスマホは HUAWEI P20 lite です。
結果はバッチリでした!
GPS Logger で記録しながら MAPS.ME でマップを見られるのでとても便利です。
GPS Logger めちゃいいですね!
GPS 壊れる
コロナの緊急事態宣言が解除になったので、「車中泊四国巡礼の旅」の準備として、京都 佐々里菱谷 デイキャンプで久しぶりにGPSを使ってみたのですが、記録はできるのですが何らかの拍子にデータがいくつか消えてしまいました!
CANMORE 携帯式GPSロガー GP102+ は使い勝手はあまり良くないですが、記録は正確に動作していたので気に入っていましたが、データが消えては使えません ; ;
アマゾンのカスタマーレビューを見ると「ログが消える現象?」が出ていました
トホホ ; ;
で、iPad 用の myTracks や RouteHistory をインストールしましたが、近所の山の中でも使えず、ガーミンのようなGPSロガーを購入しようかと思って検索していると、Google のPlayストアで GPS Logger を発見!!
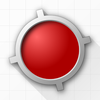
GPS Logger
使ってみるとトレースは正確で、山の中でも大丈夫!
ファイル転送も Gmail で行え、gpx , kml のファイルなので Google マップですぐに使えます!
メッチャいいのを見つけました〜!!
Capture One 21

Capture One 21 にようやくアップグレードしました!
新規機能は
・スピード編集キー
・かすみの除去
・プロスタンダードプロファイル
・HEICサポート(アイフォン拡張子のサポート)
・学習(ヘルプの強化、チュートリアルにリンク)
・高速アセット管理
・スタイルブラシ
などです
どういう機能なのか試してみるのが楽しみです v
Affinity
少し前に Affinity というアプリを見つけ、お試しで使っていましたが
あまりに良いので購入しました。今はキャンペーンで50%オフ!
なんと3060円で購入できます。


Affinity Designer は Adobe Illustrator とほぼ同等に使えるアプリです。Adobe Illustrator よりも使いやすく、それ以上の機能もあるみたいです。
Affinity Photo は Adobe Photoshop とほぼ同等に使えるアプリです。 Adobe Photoshop よりも使いやすく、それ以上の機能もあるみたいです。
Notion
インスタに出てくる広告で Notion というアプリを知りました。
少しだけさわってみただけでこれは凄いんじゃねと直感!
などなど、今までこんなアプリが欲しかったぁ、
というか今まで無かったのが不思議なアプリです。
早速、メモ、リマインダー、エバノート 、ファイル管理
などなどを移行中です。v
macOS Catalina に DaVinci Resolve 16.1.2 の移動
macOS Catalina に DaVinci Resolve 16.1.2 の移動
新規インストールした Catalina に DaVinci Resolve 16.1.2 を移動しました。
プロジェクトの移動です。
きのうの Capture One のようにスムーズには出来ませんでした。
はじめに
ユーザ名 〉
ライブラリ 〉
Application Support 〉
Blackmagic Dsaign 〉
Davinci Resolve 〉
Resolve Disk Database 〉
Resolve Projects 〉
Users 〉
guest 〉
Projects 〉
をそのまま Catalina に移したのですが Projects は表示されませんでした。
で、各プロジェクトをいったん書き出してからプロジェクトマネージャー内で
書き出したプロジェクトを読み込みました。
これでクリップのパスも切れずに再現できました。

で、各プロジェクトの収納場所は
ユーザ 〉
ユーザ名 〉
《 隠しファイル 》
ライブラリ 〉
Application Support 〉
Blackmagic Dsaign 〉
Davinci Resolve 〉
Resolve Disk Database 〉
Resolve Projects 〉
Users 〉
guest 〉
Projects 〉
に収まりました。
ユーザ名
ライブラリ 〉
Application Support 〉
Blackmagic Dsaign 〉
Davinci Resolve 〉
にも様々な設定(ファイル)があるのですが、
この事がこの Mac に限ってなのかどうかは分かりません。
とりあえず問題なく作業できているのでこれで良しとします。
ややこしいですが「隠しファイル内のライブラリ」と「表示されているライブラリ」に分かれてしまいました。
macOS Catalina に Capture One 20 の移動
macOS Catalina に Capture One 20 の移動
新規インストールした Catalina に Capture One 20 を移動しました。
作業環境の設定の移動です。
まず、古い OS10.13.6 の隠しフォルダを表示( command + shift + . )
ユーザ 〉ユーザ名 〉ライブラリ(隠しフォルダ) 〉Application Support 〉Capture One の中の

「KeyboardShortcuts」 キーボードショートカット
「Recipes120」 現像レシピ(書き出し時のセット)
「Styles」スタイル
「Workspaces」 ワークスペースのレイアウト
を Catalina の同じ場所にそれぞれコピーします。
これで全く同じ環境で作業できるようになりました。
意外とスムーズに移行できました v
macOS Catalina クリーンインストール 2
きのうの続きです。
古いJava を Catalina にインストールしようと思いましたが全くダメでした。
インストールしようにもディスクの認識もしませんでした。
ということで Catalina に Adobe CS4 を入れるのは諦め、 64bit で動く DaVinci Resolve や Capture On その他を入れ、CS4 は macOS v10.13 High Sierra のままでシステムを切り替えて使いたいと思います。



・macOS v10.13 High Sierra 32bit Adobe CS4 ◯
・macOS v10.14 Mojave Adobe CS4 が動く?
・macOS v10.15 Catalina 64bit Adobe CS4 ×
間の Mojave が Adobe CS4 が動くか Catalina が落ち着いて使えるようになった頃に試してみたいと思います。
macOS Catalina クリーンインストール
最近 iMac の起動時間が少し長くなったのと、Safari が突然余計なページを開くようになったので、久しぶりにきれいに掃除をしようと思います。
で、今使っている macOS v10.13.6 High Sierra から10.15 Catalina にアップグレードしようと思うのですが、Catalina は 64bit 仕様のアプリしか動かないみたいです。引っかかるのがPhotosohp SC4 とIllustrator CS4。
JAVAを入れると動くという話もある中、全く動かないともあります。
動くか動かないかやってみないと分かりません。
で、HDDをパテーションして Catalina を新規インストールし、Photosohp SC4 とIllustrator CS4が無事動けばそのまま移行。
ダメだったら v10.13 High Sierra で継続します。
一度にやると大変なのでとりあえずパテーションして
Catalina をインストールから ...

ディスクユーティリティ でパテーション →
Mac OS拡張(ジャーナリング)でフォーマット(念のため) →
macOS Catalina を App Store からダウンロード(約40分) →
macOS Catalina インストール 約30分(インストール終了後の容量 16.61GB)
無事に Catalina で起動しました。

次回は JAVA のインストールからです。
Capture One プルーフィング
Capture One のプルーフィングがわからず悩んでいましたがやっと解決しました v
色の校正ができるツールなのですが、それ以前の問題で出力サイズを設定してプルーフィングをしても1:1で表示できなくて悩んでいました。
で、その原因が iMac の Retina ディスプレイであることが分かりました。
Retina ディスプレイは表示される解像度が半分になるという事です。だからキレイに表示されている ...
解決策として、アプリの「情報を見る」ウインドウの「低解像度で開く」にチェックです。でもこれにすると他の表示が粗くなるので、チェックなしで倍の出力サイズにすることにしました。なんとなくそんな感じです ^^ ;
Capture One 20 webinar
Capture One 20 の webinar を見ました。
すべて英語なので詳しくは理解できなかったですが、とても面白かったです。
Phase One なので多分デンマークからだと思いますが、リレーもほとんどなく約一時間、ユーザーの書き込みなども見ることができました。
(書き込みはすべてGoogle翻訳で日本語表示でした)
内容はほとんどが YouTube チャンネルで見られるものでしたが、Q&Aもあり充実していました。
一番楽しかったのがユーザーの国でした w
ドイツ、フランス、スコットランド、スペイン、ロシア、オーストラリア、スイス、イタリア、インド、デンマークなどなど世界中の Capture One ユーザーとライブでつながっているのが実感できました。私は「Hello!」くらいで終わってましたが ... ^^;
Capture One 20
Capture One 20
いろいろな機能が紹介されています
が、しかし ...
Capture One Pro (for Sony) 12を11月18日に永久ライセンスで購入したのですがまさかまさかのアップグレード代金が13、490円!!
まだ1ヶ月もたっていない事もあり無料アップデートの特典のようなものはないのでしょうかねぇ?
気持ちよく Capture One 使っていたのですがなんだかなぁという感じです ^^ ;
Capture One スマートアルバム

Capture One Pro 12 のファイル整理が
イマイチ分かりません ^^ ;
で、だいたいこんな感じかなと ...
グループ、プロジェクト、アルバムは幾つでも作れて、それぞれ入れ子に出来ます。
スマートアルバムは入れ子になっている複数のグループ、プロジェクト、アルバムにフィルターとして画像を整理できます。またカタログの外にあるフォルダーもフィルターできるようです ... たぶん ^^ ;
レートは星五つ、カラーは7色、キーワードなど、分類は自由にできます v
Jimdo ナビゲーション Capture One

このページのナビゲーションに
「Capture One」を追加しました。
これから Capture One を使用していく事での、
設定や参考になるコンテンツを備忘録としてまとめていくのに便利ですネ v
Capture One Pro (for Sony) 1ヶ月
Capture One Pro (for Sony) の無料トライアル期間の1ヶ月が過ぎました。
で、永久ライセンス(スタイルパックなし)を購入!

今までの Lightroom 全てを移すことは大変なので、これから撮影するものはこちらで編集して行きます v
Capture One Pro は Lightroom より面白そうなので楽しみです!
Capture One Pro 12 カスタマイズ 2

Capture One Pro 12 のツールタブのカスタマイズをしましたが、
その設定したファイルがどこを探しても見つかりません。
普通はライブラリの Application Support に収納されるものだと思うのですがなかなか見つける事ができませんでした。
で、Phase One Japan のお問い合わせに聞いてみると ...
ツールタブやレイアウトを変更した場合は、ウインドウメニューの
ワークスペース 〉ワークスペースを保存、で保存するとその設定は
ユーザ 〉ユーザ名 〉ライブラリ(隠しフォルダ) 〉Application Support 〉Capture One のフォルダ内に保存されていますと教えてもらえました v
備忘録:ちなみに隠しフォルダは
[command] + [shift] + [.(ドット)] (Mac)
Capture One Pro 12 ユーザースタイル

Capture One Pro を立ち上げるとファイルをダウンロードできるようになっていました。何気にやってみるとユーザースタイルのサンプルです。で、早速インストールしてみました。
きのうツールタブのカスタマイズをした ③ の「レイヤー」の下にある「スタイルとプリセット」に収まりました w
Capture One Pro 12 カスタマイズ

Capture One Pro のファイルをインポートする際の「カタログ」と「セッション」はカタログで行う事にしました。
小さなカタログを作るやり方が私の場合には合っているようです。
そしてツールタブのカスタマイズをしました。
設定はこんな感じです。
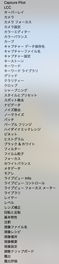
①はファイル管理
②は現像、編集関係
③はレイヤーとスタイル
です。
この様にカスタマイズするととてもスッキリしました v
このセットは ウィンドウ 〉ワークスペース 〉ワークスペース保存
で、保存しておきました v
右にあるのは全てのツール一覧です。
メッチャあります w
Capture One のデフォルトで設定されているツールタブはこんな感じです。
Lightroom から Capture One Pro への乗り換えは、
思っていた以上にスムーズに行えそうです!
Capture One Pro 12

Sony a6600 RAW 現像用ソフトに Adobe Lightroom から
Capture One Pro 12 に変えます。
今まで Lightroom を使ってきましたが、今の ver 6 では RAW 現像ができません。バージョンアップすればいいのですが、Capture One Pro 12 をお試しで使っているうちにこちらの方が良いのではと思えてきました。

で、いきなりですがファイルをインポートする際の「カタログ」と「セッション」でつまずいています ^^ ;
Sony a6600 の操作もおぼつかないし、慣れるまで少し時間がかかりそうです。
月に一度の SiteSucker

月に一度の Jimdo サイトのバックアップです。
と言いながら先月はやっていなかったような ... ^^ ;
三つのサイトをダウンロードします。
https://www.cofitree.com
https://davinciresolve.jimdofree.com
https://88henro.jimdofree.com
やり方はこちら → SiteSucker
Capture One Pro
Sony a6600 の RAW現像をどうしようかと考え中です。
Sony のアプリ「Edit」と「 Viewer」を使ってみましたが、「Edit」での jpg 編集が貧弱で、これはあっさりとパスしました。

Sony 「Edit」
で、前回 Capture One Pro をサクッと使ってみて敷居が高そうだったのですが、もう一度チャレンジしました。

Capture One Pro
はじめは訳わからなかったですが、操作しているうちに段々と慣れてきて、
良い感じに w
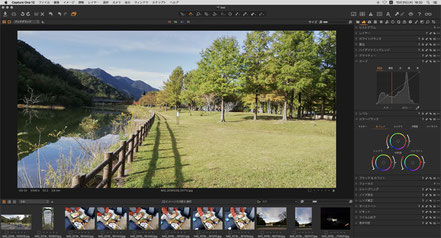
Capture One Pro
なんとなくですが、Lightroom と Photoshop と DaVinci Resolve を足したような感覚に ...
Capture One Pro は色がしっとりとしているというか、ヨーロッパ調みたいに
感じました。(イイカゲンですが ^^ )
Adobe Lightroom のアメリカンさがないというか、Adobe Premiere Pro に対しての Blackmagic Design DaVinci Resolve のような対比に思います。
(イイカゲンですが ^^ ; )
使い方が分からないので検索、検索でとても良いサイトを発見しました!






皆さんに感謝です!
Lightroomに対するCapture One Proの利点も発見!
・レイヤーを使ってマスクを作り、それに不透明度を変更させた上で輝度の調整
・たくさんのツールによるカラーグレーディング調整
・カタログベース + セッションによる柔軟性に富んだ整理法
などなど楽しそうです。
Lightroom から Capture One Pro に乗り換えようかな w
明日、a6600 は届くでしょうか?
楽しみです ...
Sony 映像用アプリ
来週届く事になっている待ちに待った a6600 用に Sony の映像用アプリを iMac にインストールしてサクッと使ってみしました。

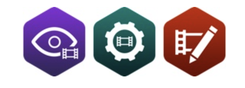
「Edit」「 Viewer」「 Remote」「Catalyst Brows」はフリーで使えますが、
「Catalyst Prepare」 「Catalyst Edit」は有料です。「Capture One Pro」も有料です。今使用中の Lightroom 6 と PhotoshopCS4 では a6600 のRWA現像ができなさそうなので、Lightroom と Photoshop をバージョンアップしようかどうしようか考え中です。
Sony RAW 現像 app

Sony のRAW現像などに、HPには「Remote」「Viewer」「Edit 」などが紹介されている中で「Capture One Pro (for Sony)」を発見!
Capture One Pro が使えるのかぁ〜と喜びましたが有料でした ^^ ;

macOS 10.15 Catalina

10月に macOS 10.15 Catalina がリリースされます。
今回は Apple TV や Apple Arcade を意識した OS のようです。
iPad アプリを Mac でも使えるようになり、Sidecar では iPad を2台目の Mac 用ディスプレイとして使えます。
ますます便利になっていくのかな!?
今は 10.13 High Sierra を使っていますが、問題ないし刷新するには時間と勇気がいるので今回も静観かな?
でも使いたいです ^^ ;
FileMaker Pro 18 Advanced 2

FileMaker Pro 18 Advanced リファレンスブック購入
Bento を使っていたので FileMaker は概ねわかるのですが、やはり桁違いに出来ることが多いのでより良く理解するためにリファレンスブック購入しました v
FileMaker Pro 18 Advanced とてもいいです!
いろいろな事に使えそうです
もっと早く買っておけばよかった ^^
Lightroom カラコレ


DaVinci Resolve でカラコレならば
Lightroom でもカラコレ v
ということでこんなサイトを見つけました
【“映画風”写真色調加工】デジタルカメラで撮った写真をシネマティックなフィルム風に加工する方法
Lightroom で簡単現像!映画やドキュメンタリーのようなコントラストを写真で表現する方法
挑戦してみます ^^ v
FileMaker Pro 18 Advanced

FileMaker Pro 18 Advanced 導入!
少し安く購入できたのでラッキーでした v
早速インストール!
色々なことができて複雑そうですが
ベースは Bento っぽいので馴染みやすいです
今まで写真や動画などのグラフィック系アプリの運用が多かったですがこういうアプリも好きです w
Bento → FileMaker へ

「デジタルからアナログへ…」と、
五年前から様々な情報を紙媒体に移していましたが
やはりデジタルは便利なので全てを移しきれず
決定しているものは紙、リマインダー的なものはデジタルにという感じでやってきました
が、Bento → FileMarker を調べる毎に便利そうなので
紙とデジタルの配分をデジタル方向に傾けてみようかな w
FileMarker の利点
・カレンダーとの連携
・スプレッドシートの利用
・暗号化やパスワードが可能
・画像、マップなどのメディア利用
・シンプルなデザインが組める
・クラウドでパートナーとの共有 などなど
あとひとつ、少し大きなコンテンツをまとめようと思っているので v
データベースソフト Bento に代わるもの

Bento を使った You Tube チャンネルの概要欄や動画情報の整理がとてもよかったのですが、時たまフリーズしてしまいます。サポートはとっくに終わっているので仕方がありません。データはバックアップを取っているのでいきなり全てが無くなる事はないと思いますが少し不安なものがあります。
で、 Bento に変わるソフトを探したのですが Mac では File Maker しかなさそう。あとお値段が ...
そこで逆に File Maker を使い倒そうという発想 w
たくさんある情報を File Maker にまとめようか考え中です ...
Bento で youtube 整理


テキストはもちろん、画像、サウンドファイル、選択リスト、リンクなどなど
自由にレイアウトし、カード型にまとめられます。

各レコードをソートできるので検索や確認が容易に出来ます。

You Tube に置いているサムネイルだけで表示もできるので、閲覧も非常に便利で、直感的です。思っていた以上にいいのが出来て大満足です v
MacOS のディスクユーティリティでRAID 3

RAID に使う HDD は同じものが必要なので、
写真用に使っている2TBの HDD 二台を使います。
先ずは今入っている約1TBのファイルの引越しをしなければいけませんが、どれくらいの時間がかかるのだろうか!?
MacOS のディスクユーティリティでRAID 2
きのうテストで作った RAID
ディスクトップに表示されているのが一台だけで、実際に二台にコピーされているのか分割して確認しました。
ディスクユーティリティ 〉RAIDしているHDDを選択 〉RAID を削除… 〉削除

一つの HDD が二つになって
ディスクトップに表示されました。
もちろんコピーされた同じファイルが確認できました v
これはいいです!! w
MacOS のディスクユーティリティでRAID
「非常に耐久度の高い HDD を NAS で使ってミラーリングする」…
はとりあえず置いといて、
「MacOS のディスクユーティリティでRAIDを組む」
に挑戦 v
初めてなので 500GB の HDD 二台でテストしました。
ディスクユーティリティ 〉ファイル 〉RAIDアシスタント 〉ミラーリング(RAID 1)
〉二台のHDDを選択 〉チャンクサイズ 32k (とりあえず) 〉作成

簡単に出来ちゃいました w
HDD 二台を使っているのですが、ディスクトップに表示されるのは一台だけです。試しに 2GB ほどのファイルを移動しましたが、問題なくコピーできました v
Jimdo バックアップ

去年の10月からバックアップをとっていなかったので、
久しぶりに sitesucker でバックアップしました。
「DaVinci Resolve 基本操作ガイド(まとめ)」
も増えているので三つともバックアップです。
が、長らくバックアップしていなかったので、やり方を忘れてしまい手こずりましたが、なんとか出来ているようです ^^;
これからは一月単位でバックアップしよう v
Bento

以前の MacPro から iMac に変えてから約三年
MacPro 時代に使っていた Bento をふと思い出し
インストールしてみました
以前は使っていたのですが必要がなくなり、 iMac では使っていませんでした。何気にふと思い出し、そうそう Bento ってあったっけなぁという感じです ^^;

macOS 10.13.6 Hight Sierra でも問題なく使えそうです。
また使ってみようかな... ^^
MacOS キャッシュクリア
MacOS のキャッシュのクリアをしました。
ブラウザのキャッシュ以外にも、フォントキャッシュ、アイコンキャッシュ、
システム内部の様々なキャッシュがクリアできます。
1、Mac を起動または再起動し、すぐに「shift」キーを押し続ける
2、Apple のロゴマークの下にバーが出てセーフブートで起動
(バーが表示されたら shift キーは離す)
3、ログインウインドウが表示 → ログイン
4、セーフモードでログインしているのでセーフモードを終了するために
Mac を再起動 → キャッシュクリア終了
5、もう一度再起動後にシステム環境設定から各設定を元に戻して終わりです v

以前はファインダーの数カ所から
キャッシュを手動で捨てていましたが
これはとても便利です ^ ^ v
MAPS.ME

オフラインで使える地図アプリ MAPS.ME を以前にダウンロードしていたのですが、なんとなく使いづらくて長らく放置していました。で、次回のロードツアー用に MAPS.ME でその地方のマップをなにげにダウンロード、眺めていました。
今までは車内で iPad の Google map を使っていましたが、地方や山中で wifi が使えなくなると、たちまち使えなくなってしまいます。そこで完全オフラインでも使える MAPS.ME です。
で、 MAPS.ME の使い方を検索していると「Google mapで作成した地図をMAPS.MEで利用する」というのを見つけました!
なぬ!これが出来るならすごいです!で、早速テストでやって見ました。
今まで通りに Mac で Google map の地図を作成 → .kml にエクスポート → メールでiPad に転送 → 転送した.kml ファイルを MAPS.ME で開く → 移行完了!
すごッ! ラインやマーカーも表示されてマーカーをタップすれば詳細情報も見ることができます。
これすごいです〜! ^^ v
google map の投稿写真が見れない 2
google map の「自分の投稿」からの写真がやはり見られません
という事は削除できません …
なんですが
マイマップで開いてからアイコンをクリックし
鉛筆マークの「編集します」でゴミ箱が出て来ます
ここからは削除できるのでこちらで対応してみます


google map の投稿写真が見れない
google map に投稿した写真が見られません
google map 上では確認できるのですが
「自分の投稿」欄で確認できません
どうしてだろうか?
「ロケーション履歴をオンにする」をオンにしてもダメです
「公開プロフィールに投稿を表示する」にしてもダメです
google map 上では見られるのに …
これだと削除しようと思った時に削除できない!?
もうちょっと探ってみます …
Google map インポートできない
の road-map 〉googlemap 編集中です

「ファイルに無効またはサポートされていないデータが含まれているか、
ファイルが大きすぎて解析できません」
というメッセージが出てきてインポートできません
以前もあったので使用方法が間違っているのかとTrail note に
問い合わせしてみたところどうやらバグだったようです
作者の方が丁寧に修正の仕方を教えてくださったので
その通りにすればインポートできるようになりました
その後すぐにバグ修正版 Ver1.2.2 もアップされ
再インストールで解決しました v
Mac OS Mojave
そろそろ Mac OS をモハベにしようか考え中
Adobe Photoshop CS4 などは動く様ですが
Lightloom 6 がちょっと不安な感じです
もう少し探って見ます

road map


マイマップにフォルダが作られたらなんとかなりそうですが
グーグルドライブとの関連がいまいち分かりません (/ _ ; )
四国写真 Lightroom カタログ合体
8月と今回の11月の四国巡礼の旅写真を Lightroom で整理中!
往来して閲覧するのが大変なのでそれぞれのカタログを合体しました
キーワードタグで各寺のスマートコレクションを作り
カラーラベルで各種分類しています
各寺をキーワード分類していますが
時間Exif で見ないと同じような写真が多いので
こんがらがってしまいます (/ _ ; )
DaVinci Resolve 制覇への道 かな? 31
Relive でダウンロードした動画を DaVinci Resolve で編集して
オープニングとエンディング、テロップを入れてみました ^ ^ v
SiteSucker 2.11.9

キャンプページを大々的に更新したので
Jimdo のバックアップを行いました
SiteSucker が 2.11.9 に更新されていたので
セットアップをやり直しました
以前のように画像ファイルがダウンロードされず
何度もやり直したのでメモで初期設定を残しておきます
Relive + iPhon6

Mac から Relive に .gpx ファイルをアップし
編集で写真を追加してみると
数枚の写真ではうまくできるのに
20枚ほどになると時間のタイミングで
表示されなくなっていました
編集は iPad mini 4 でやっていたので
Relive が iPad 仕様になっていないのが
原因かとは思っていたのですが …
ここでなんとタイミングよく
iPhon 6 をゲットする事が出来たので
早速 Relive を試してみると …
バッチリうまく出来ました !!
原因はやはり iPad に対応していなかったという事でした
2014年12月30日の「空海を訪ねて 2 」の Relive
もう一つのうまくいかない
「一度アップしたコースの修正を再アップしても更新されない」は
まだ分かっていません
Relive 調子悪し

1、一度アップしたコースの修正をアップしても更新されない
トンネルや GPS が不調で受けられなかったポイントを
Trail note で修正して再アップしても更新されません
2、写真を20枚ほど追加すると時間のタイミングで表示されない
iPhone で撮影した写真なので時間や GPS の情報は入っているのですが
時間を無視してバラバラに表示されてしまいます
原因調査中 ...
TrailNote トラックを結合する

▫️ gpx ファイルを結合
1、ファイル > 新規作成
2、ファイル > GPXファイルを開く
3、ファイル > GPXを追加で開く
4、画面 > 編集画面
5、表示 > トラック選択
6、編集 > トラックの結合
7、ファイル > GPXファイルを保存
▫️ ポイント編集
(トンネルや道を外れている時の修正)
1、ファイル > GPXファイルを開く
2、鉛筆アイコンの編集画面にしてポイントをクリックし移動
又はポイントをクリックし点を中間に追加して移動
▫️ コースの位置を日時でチェックする
表示 > リスト > トラックポイントを表示
Relive Club 5
Relive Club ▪️手順の忘備録▪️






デジカメ写真やSJCAM動画の写真を
Lightroom で整理後 .jpg で書き出し
↓



できた動画を HP に embed で完成!
Relive Club 4
8月26日
「サンバーでカーゴトレーラー:四国巡礼 01」を Relive してみました
スタートして一番札所の一乗院 霊山寺(いちじょういん りょうぜんじ)
までの道のりです
途中の主だったポイントに写真も入れてみました
すごくいい感じになりました
explore はこちら

Relive Club
Relive Club とりあえず1ヶ月試してみます

フォトライブラリーで写真を追加したり
友達を追加したり
音楽を追加したり
タイトルを決めたり
HDビデオにしたりできます →
で
動画作成
少し経つとメールで作成されたとお知らせがくるので
確認ボタンを押すとリンクされた動画が見られます
見終わった後左ボタンでダウンロード可
アクティビティにあるファイルをお気に入りに入れると
もう一度編集できるようになります
ダウンロードしたファイルはダヴィンチなどで編集可能なのですが
そのコース内の最高速度や標高などが画面に入っていて
ちょっと邪魔な感じです

Relive Club もう少し探ってみます
Relive 日本版
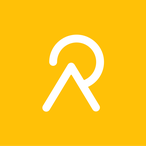
Relive 日本版がリリースされました
Reliveをアップデートし
設定>言語>日本語が選択可能になりますが
アップデート後にすでにい日本語になってました
今回日本語版になって簡単にコースの動画ができました
(Jimdoにmp4を直接アップできないのでキャプチャーです)

iPad mini 4 (Wi-Fi モデルでWi-Fi + Cellularモデルではない)では
動作しませんでしたが iPhone4s (CellularモデルをWi-Fi で使用)では
車に搭載し移動しながら問題なく使えました
Relive ログイン後記録をタップするとGPS が見つかり
開始をタップすると記録が始まります
記録終了後に「動画を作成」で完成後リンク先がメールで送られてきます
動画はiPad でも見られました
Mac でもokで
右クリック>ビデオをダウンロードで簡単にmp4ファイルをダウンロード出来ます

フリー版では後の編集はできないようですが Club に登録すれば
月/11$
年間/ 110$
でHD動画や編集などができます
Google Earth Pro のルート動画よりも簡単でとてもいいです
CANMORE 携帯式GPSロガー GP102+のファイルも使用できれば
もっといいのですが…
Photoshop Plug

Photoshop CS4 の「ブラシセット」「スウォッチ」「アクション」を
あらかじめ作っておいたものに交換しました

最近 Photoshop を頻繁に使うようになって
ハタと交換をサボっていたことに気づくという…



この3つのファイルは Photoshop ver 3.0 の時に作ったものです
かれこれ20年位は使っているかな?
すごいな!
四国巡礼 GPS
とても正確にログがとれました

コンビニの駐車場で
Uターンしているところまで正確です
付属ソフトを使うと標高などもわかるそうですが
Win専用のソフトなので使えないです
CANMORE 携帯式GPSロガー GP102+
今まで iPhone4s のアプリ「myTracks」でログを取っていましたが
iPhone4s が古いので
・バッテリーがすぐ無くなる
・発熱で異常に熱くなる
など使いにくかったので
今回 CANMORE 携帯式GPSロガー GP102+ を購入しました
いろいろな機能があるようですが
とりあえずサンバーで走ったログが記録できればOKなのでこれで十分です
Mac本体に接続すると充電でき
電源を入れるとメモリーのデレクトリーも見られ
Activitiesフォルダーの中にある軌跡ログが閲覧できます

Mac で操作できファイルの取り扱いもとてもいい
そして価格も納得でグッドです
高野山 GPS
「カーゴトレーラーで四国巡礼」
前哨戦の高野山でした
今までもサンバーを走らす時はGPSでログを取ってきましたが
四国を回るときにすべてのログを取りたいと思っています
iPhone4s のアプリ「myTracks」を利用していますがどうもイマイチな感じです
iPhone4s が古いのでバッテリーがすぐ無くなったり
発熱がひどくて異常に熱くなります
安くて良いのを探していますがなかなか見つかりません
今回のログはこんな感じ
ログが10個以上になったので Google map のレイヤーで
一つのマップに収めることができませんでした
で
Google Earth Pro にインポートして表示しましたが
何かもう少しいい方法はないものでしょうか?
なんかしっくりこない...
Google Earth Pro のルート動画にチャレンジ 2
前回うまく動画ができなくて
「時間スライダー」が間違っているのかと思っていましたが
「スピード狂の自作マニア」さんのブログに
Google Earth Proで gpx ファイルを開いた後
GPSデータインポートのオプションはそのままOKを押す
とありました
「KLM ラインストリングを作成」にはチェックを入れません

そのあとは前回のやり方でやってみると
思っていた動画を作ることができました
カメラの傾斜角度やカメラ高度をもう少し検討してみます
あと Preferences のキャッシュを削除しておいたほうが良いのかも分かりません

Jindo は動画を一度YouTube にアップしてからでないと表示できないようですが
アップしなくても表示する方法はないのでしょうか?
Google Earth Pro のルート動画にチャレンジ
Reliveがうまくいかなかったので
Google Earth Pro のルート動画にチャレンジ
ブログにもたくさんの方が書いておられますが
特に参考にさせて頂いたのはこちらです
sugasakiさんありがとうございました
なんですが
うまく動画ができる時とできない時があります
数値を同じように設定しても再現できたりできなかったり
何度もなんどもやっているうちに「時間スライダー」の
設定が間違っているのではないかと思いましたが
その「時間スライダー」の使い方が分かりません
とりあえず今までの手順のメモです
1. ファイル > 開く > gpxファイルを読み込む
インポート時選択ダイアログは3つともチェック
2. ルートがマップ上に表示され、メニューの保留の部分にルート情報が追加される
3. Point > 非表示(チェックを外す)
4. ナビ 上三角アイコン右クリック > 情報を取得
スタイル、色 > 直線 赤4
ラベル 0、アイコン 0
アイコン > なし
5. 一番下 path 右クリック>情報を取得
スタイル、色 > 直線 幅0.0 透過度 0%
◆ ツアーの作成
Google Earth Pro > Preferences
ツアー
カメラの傾斜角度 60.0 度
カメラ高度 800.0m
速度 1000.0
トラックからのツアーの作成時
速度 20.0
6. 一番下のポリゴンアイコンの右矢印クリック
ツアーで作成された設定でルートのアニメーションが開始される
7. フロッピーボタンを押す
一番下にビデオカメラアイコンができる
8. ツアーの制御パネル消す
9. メニュー >ツール >動画メーカー
保存したツアーにチェック
10. 保存先を指定
動画パラメーター HD1080p 30p
ファイル形式 MJPEG (.mp4)
動画を作成
消してしまったページ
グーグルマップは今まで表示や操作が
上手くいかなかったですが
今回は調子よく表示されます
何が変わったのだろうか?
複数の目的地や
ライン(道路の2 地点間のルート)も
簡単に表示できます
google map 2

google map では
マイマップのレイヤ数は10個が上限
1レイヤ2000ピンまで
1マップ10000ピンまで
と、レイヤ数が極端に少ないです
というメモを残してましたが
Google Earth Pro の
「場所」 〉「お気に入り」にはフォルダ分けや
多くのポイント、トラックが保存できそうです
google earth pro 研究中です
Jimdo のバックアップ 4
に SiteSucker の解説が出ていました
ここで紹介されいるのは 2.3.6 ですが
ダウンロードしたバージョンは 2.11.2
ダメもとでやってみたのですがやはりうまくいきません
で、 2.3.6 を再インストールしてやってみることにしました

ダウンロードしている最中に jpg や png が表示されているので
大丈夫そうです…
やっとこさ画像ファイルのダウンロードに成功しました v
「西暦の日付でふられたフォルダ名に画像ファイルがある」
らしいのですが10個以上の複雑な深いデレクトリの中に
散らばって入っていてフォルダ名から特定の画像ファイルを
探し出すのは無理な状態になっています
これは設定が間違っているのか
OS 10.13.3 との相性なのかわかりませんが
ひとまず解決しました
何かわかれば次回 5 に続きます
Jimdo のバックアップ 3

未だに解決していない SiteSucke
画像の在処がわかりません
ローカルで開くとちゃんと画像が表示されます
ダウンロードしたフォルダーにはありません
ということで検証してみました
実際にアップしている一つの背景を変えてから
その後ダウンロードしたローカルで開いてみて
・前の画像だったらどこかにダウンロードされてるはず
・変えた画像だったら Jimdo のサーバーをみに行っている
前の画像でした
やっぱりどこかに隠れているんだなぁ…
どこ!?
Adobe CS4c インストール

昨日に続きAdobeソフト インストールの忘備録
macOS High Sierra で Adobe CS シリーズは
起動できません
そこで裏技
「macOS High Sierra で Adobe CS シリーズを起動する方法」
ここで丁寧にやり方を説明されています
この前までの MacOS 10.11 の時よりも安定して使えるようになりました
ありがとうございました v
googleマップ
きのうの「気軽に登れて絶景が見れる山」の
「中央アルプス駒ケ岳ロープウェイ」をgoogleマップで表示してみました
triplineとの比較です
Jimdoにgoogleマップを表示するには住所入力でOKなんですが
Googleマップのマイマップで地図を作成した後
埋め込みコードをウィジェット/HTMLコンテンツに貼り付ける方法でやってみました
triplineもいいのですがgoogleマップの方が見やすいかな?
どでしょ...
地図はgoogleの方が見やすいんですが
メモなどの書き込みはtriplineの方が断然見やすいです
一長一短かな...
メモ:embed のサイズは width="700" height="400" に変更しました
今年は...
今までキャンプなどは頻繁に入っていましたが
今年は山歩きなどにも行ってみたいなと思っています
「気軽に登れて絶景が見れる山」とかで検索してみると
ロープウェイや車で気軽に高所まで行けるところが出ています
中央アルプス駒ケ岳ロープウェイや
車山高原ビーナスライン
tripline

・行きたい場所の地図にピンを打ち
メモが書け、リンクが貼れて、写真もアップでき、並び替えも出来ちゃう
・行った場所の確認や道順をアニメーションで表示してくれる
今まで GoogleMap を使っていましたが
tripline の方がシンプルでデザインも良く使いやすいです
Jimdo にも Embeddable Map (Responsive) のコードをコピーし
【ウィジェット/HTML】に貼り付ければOK
こんな感じ
iPhone からも見られるので行った先での再確認もok
マップ上で未来現在過去の記録がシェアできます w
Compare Folders 1.1.3

2つのフォルダを指定するとその中身をスキャンして
まったく同じものは緑
違うものは赤
フォルダで中身が異なる場合はオレンジで表示されます

クリックするとその2つのどこが違うのかを赤文字で表示します
これは便利 w
MAGICAN
Macシステム用オールインワンユーティリティ Magican
不要ファイルのクリーンアップ、Macの最適化&高速化、ウイルスの検出&駆除、アプリのアンインストールができるフリーアプリ

不要ファイルのクリーンアップで約7000個のログやキャッシュ、ファイルが見つかりました ;
合計1GB以上もありました
そんなに!?
で、ゴミ箱へポイ
すっきりしました v
airbnb

旧東欧などで列車で駅に着くと
おばさんたちが並んでいて
金額や日数などを交渉して寝床を確保したり
インフォメーションに飛び込んでお姉さんに調べてもらったり
ターミナルでうろうろしてうるとヒッピー風の子が
どこそこに行けば車が来るのでそれに乗れ
なんてとかでしたが
今はネットでポンッって感じです
便利便利 w
部屋の写真やホストの横顔が見られたり
レビューも載っていて安心
場所はマップでらくらく
以前は地図を片手にあっちをうろうろこっちをうろうろ…
決済もカードでできそうです
便利便利 w
Bentoその後
iPhoneのメモ、リマインダーの整理後 Bento に移り
その後Mac内の OpenOffice を整理していると
リフィルの大きさには収まらない所がでてきたので
A5サイズの手帳を買い足しました
システム手帳と同じデザインの赤いハードカバー w
ついでにバンドも買ってみた v
この二冊体制でまとめていこう!
iPhoneやパソコンでの検索の便利さ、もしかしたら突然消えてしまう不安...
めんどくさいが紙に書かれたページをめくりながら全体を眺められる手帳の感触...
一長一短なんですが鉛筆と紙の方がやっぱりいいかなぁ
もう少しすすめてみたいと思います...
Bentoがぁ〜 ;
久しぶりにBentoのHPを見に行けば…
「ファイルメーカー社は、2013年9月30日をもってBento製品の提供を終了しました。2014年7月30日サポート終了」
って...
なんじゃと...
おわっとるがな
Mac、iPhonでのデータベースでは使い心地がよかったのになぁ...
とほほ ;
で、FileMakerに乗り換えろって
いやです ><
鉛筆と紙にかえます

WordPress...
6月までWordPressを使ってきましたがJimdoに引っ越して約1ヶ月がたちました。
WordPresはたくさんのテーマやプラグインがあり、自由自在にカスタマイズ出来るのですが、バージョンアップが頻繁にあり、構築しても思わぬ所で崩れてしまい四苦八苦していました。CSSが難しいのでWordBenchに参加しましたが、レベルが高く私の力ではどうしようもなく、あきらめかけていた時に偶然本屋でJimdoの解説書を見つけさっそく登録。直感的に扱えるのでサクサクと作れてしまいました。
オリジナルテンプレートがもっとあればいいのと、ワイド幅がもう少しあればゆったりとしたレイアウトが出来るのでが...
Jimdoをこれから探っていって、よりよいものにしたいと思います。
んが… オリジナルテンプレートはこれから増えていくのでしょうか?更新があまりされていないのでちょっと心配なところもあるのですが...

cofi+wapuu